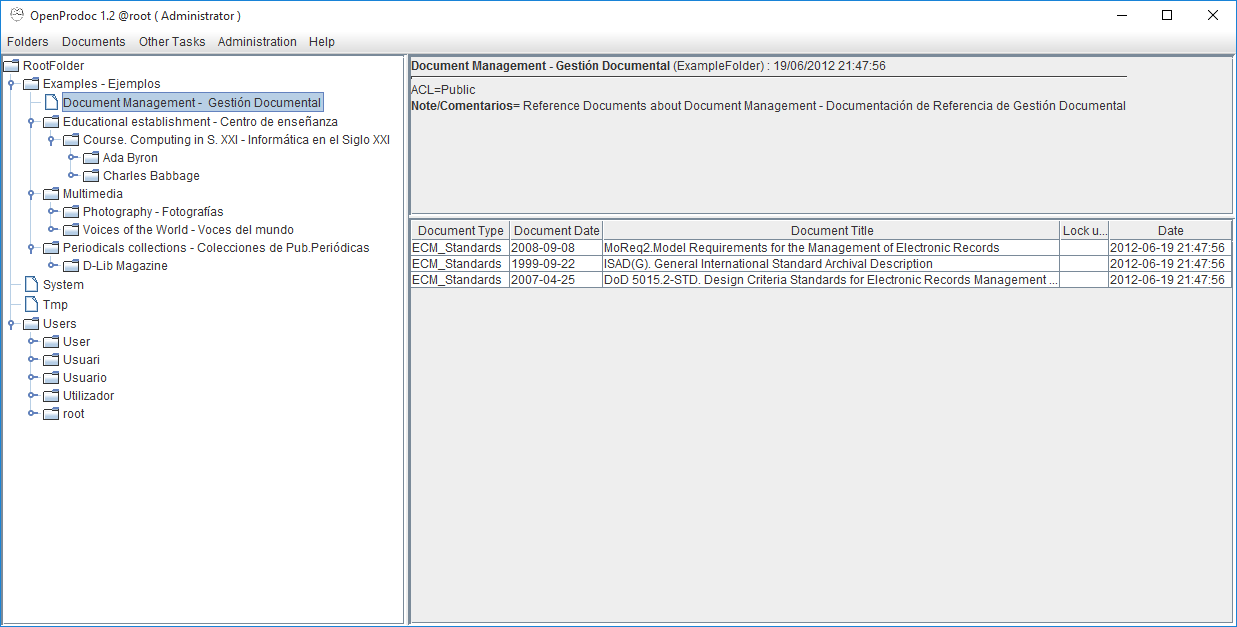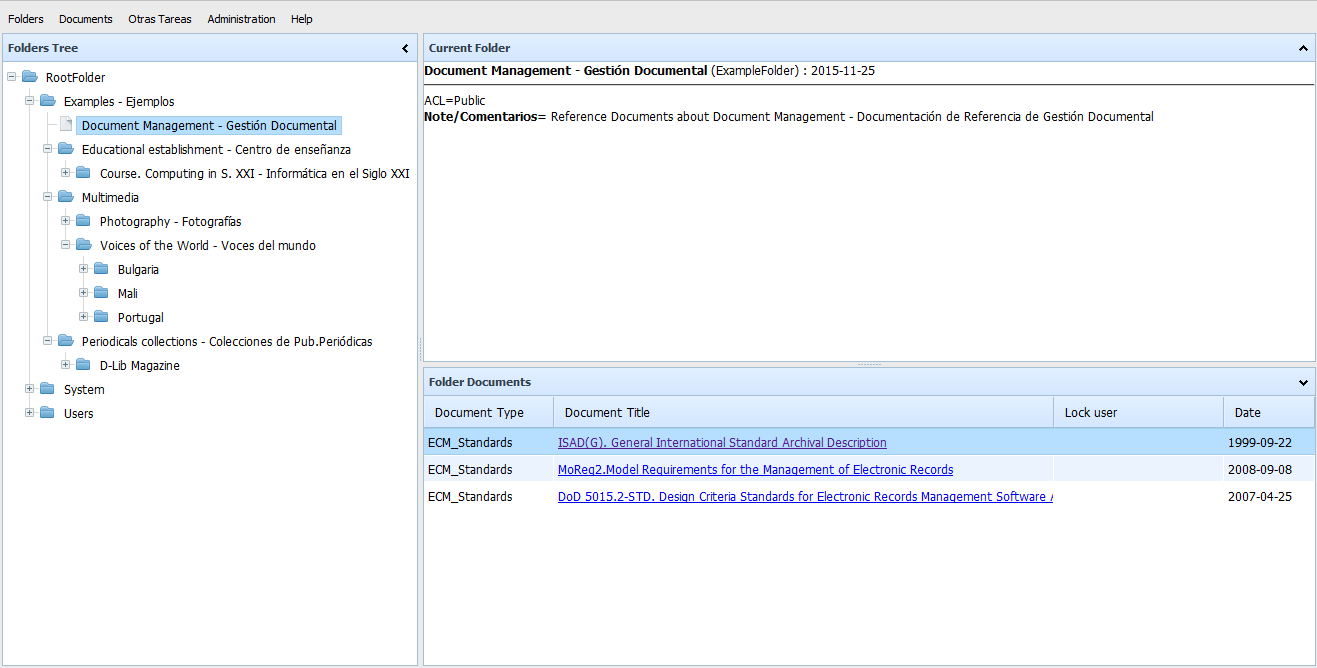
OpenProdoc main window has 2 main areas:
The tree allows us to navigate through the different information structures that make up the repository. From a main branch (RootFolder) you can open the different folders contained in it. There will always be a folder Users that contains the user's personal folders. Depending on the permissions a user can see only his personal folder or other folders from other users for which he have authorized access.
The folder structure that can be seen depends on the created structures and user permissions. If a user has no permissions on a folder or document does not appear in any case, even if it may appear in the trees of other authorized users.
The folder tree shows a folder structure with icons next to the folder name that has the following meaning:
For Swing client, the appearance is slightly different, but the behavior is basically the same.
When browsing folders, the right side in turn contains two zones:
Documents table shows the data:
Double-click on the title of this document opens the application or plugin associated with file type (mime type/extension)
Whenever you select a folder by clicking on its name in the tree, or a document by clicking on the line in the list of document, becomes the "current folder" or "current document". All operations are performed on the current element, therefore, choosing Documents->Delete, will delete the current document, and choose Folder->Add, add a folder inside the current folder.
Upper part has some drop down menus to perform operations on the current folder or the current document as well as another set of options. When choosing a menu option, the application will display a popup window with a form or table for performing the operation.
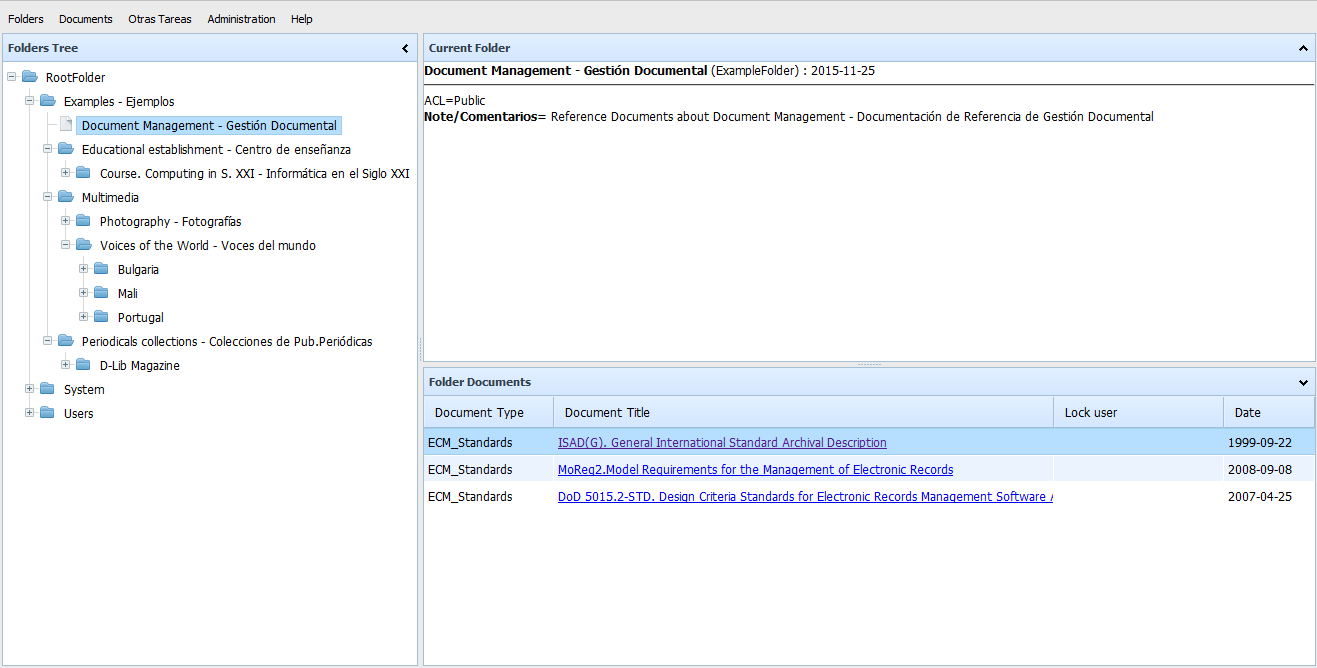
This table can be sorted by selecting the document header of each column. You can also change the size of each column by dragging the separator line headers